Create a Simple, Glossy Logo [GIMP]
Page 1 of 1 • Share
- Syfte
 Member
Member
- Forum Posts : 17
Member Since : 2012-02-15
A bit of an old tutorial, but thought I'd post it anyway.
(Excuse the long page)
(Excuse the long page)
![Create a Simple, Glossy Logo [GIMP] Logo-g10](https://i.servimg.com/u/f20/15/50/89/86/logo-g10.png) |
Outcome: ![Create a Simple, Glossy Logo [GIMP] 16hsy2h](https://2img.net/h/oi51.tinypic.com/16hsy2h.jpg) Difficulty: Beginner Time: 5 Minutes | Resources:
|
|
- yaheard2008ep
 Member
Member
- Forum Posts : 3
Member Since : 2012-02-25
Hi, I checked out the forum link that was posted do they have it for Windows?
- GreyPhantom
 Member
Member
- Forum Posts : 1
Member Since : 2012-03-02
Can you give me the link of GIMP ??
- Sponsored content
Similar topics
Create an account or log in to leave a reply
You need to be a member in order to leave a reply.
Page 1 of 1
Permissions in this forum:
You cannot reply to topics in this forum|
|
|
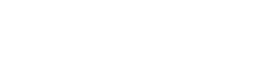
 Home
Home


![Create a Simple, Glossy Logo [GIMP] Empty](https://2img.net/i/empty.gif)
 Syfte 17/2/2012, 8:17 pm
Syfte 17/2/2012, 8:17 pm![Create a Simple, Glossy Logo [GIMP] 10px534](https://2img.net/h/oi53.tinypic.com/10px534.jpg)
![Create a Simple, Glossy Logo [GIMP] 25rphso](https://2img.net/h/oi55.tinypic.com/25rphso.jpg)
![Create a Simple, Glossy Logo [GIMP] 14e9oa9](https://2img.net/h/oi55.tinypic.com/14e9oa9.jpg)
![Create a Simple, Glossy Logo [GIMP] 1610sav](https://2img.net/h/oi53.tinypic.com/1610sav.jpg)
![Create a Simple, Glossy Logo [GIMP] Slk0fp](https://2img.net/h/oi56.tinypic.com/slk0fp.jpg)
![Create a Simple, Glossy Logo [GIMP] 6ih5on](https://2img.net/h/oi56.tinypic.com/6ih5on.jpg)
![Create a Simple, Glossy Logo [GIMP] O6wxle](https://2img.net/h/oi53.tinypic.com/o6wxle.jpg)
![Create a Simple, Glossy Logo [GIMP] 2rdj1v7](https://2img.net/h/oi56.tinypic.com/2rdj1v7.jpg)
![Create a Simple, Glossy Logo [GIMP] 21c6v7r](https://2img.net/h/oi56.tinypic.com/21c6v7r.jpg)
![Create a Simple, Glossy Logo [GIMP] 2md2qgi](https://2img.net/h/oi53.tinypic.com/2md2qgi.jpg)
![Create a Simple, Glossy Logo [GIMP] 2hrlac2](https://2img.net/h/oi56.tinypic.com/2hrlac2.jpg)
![Create a Simple, Glossy Logo [GIMP] A6tt](https://2img.net/h/oi56.tinypic.com/a6tt.jpg)
![Create a Simple, Glossy Logo [GIMP] 2im3nd2](https://2img.net/h/oi51.tinypic.com/2im3nd2.jpg)
![Create a Simple, Glossy Logo [GIMP] 34689cw](https://2img.net/h/oi52.tinypic.com/34689cw.jpg)
![Create a Simple, Glossy Logo [GIMP] Wba2br](https://2img.net/h/oi52.tinypic.com/wba2br.jpg)

